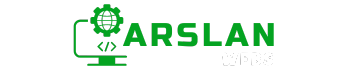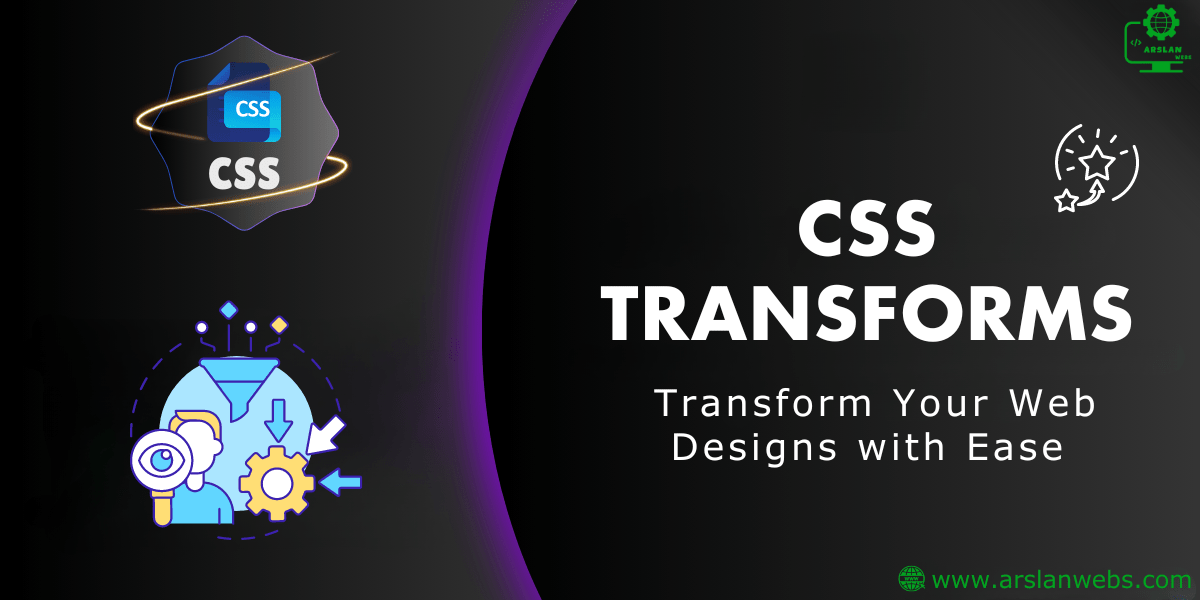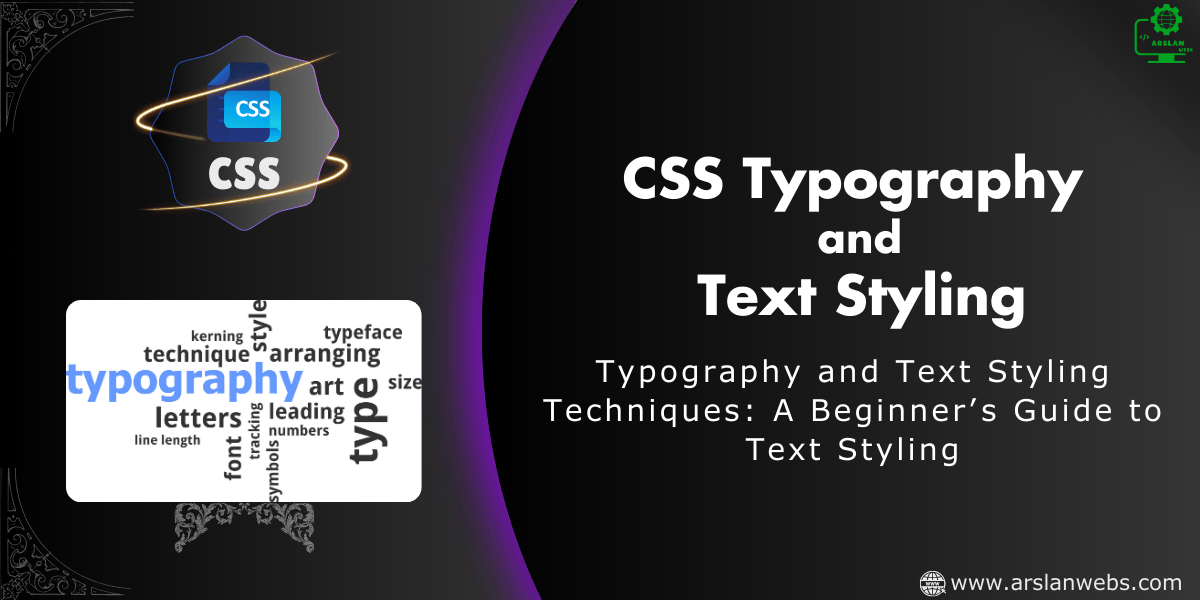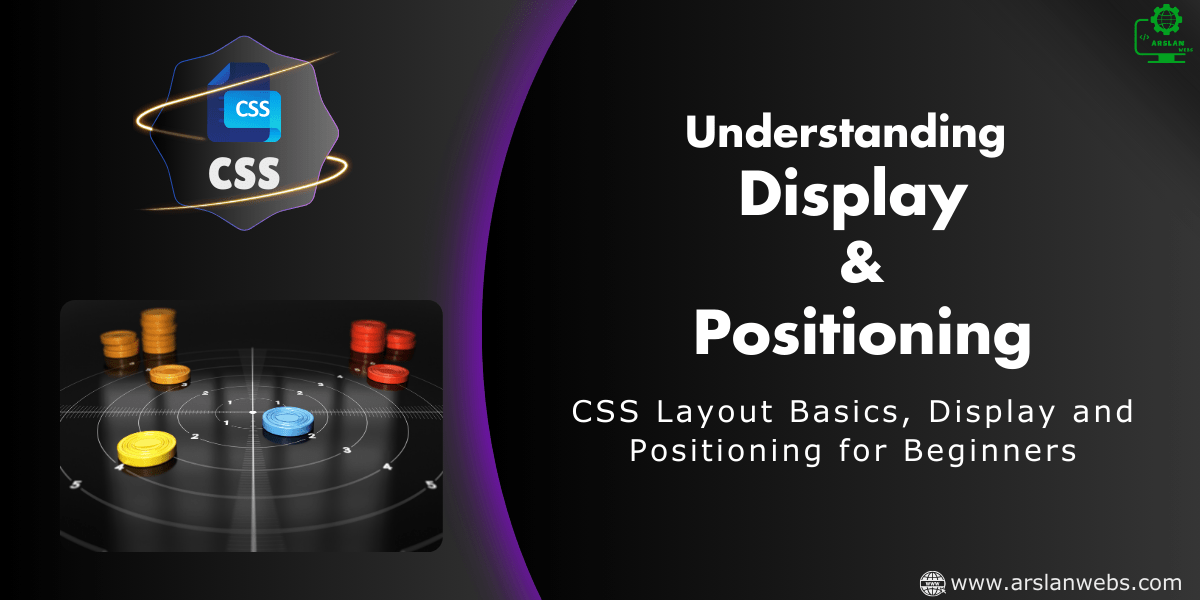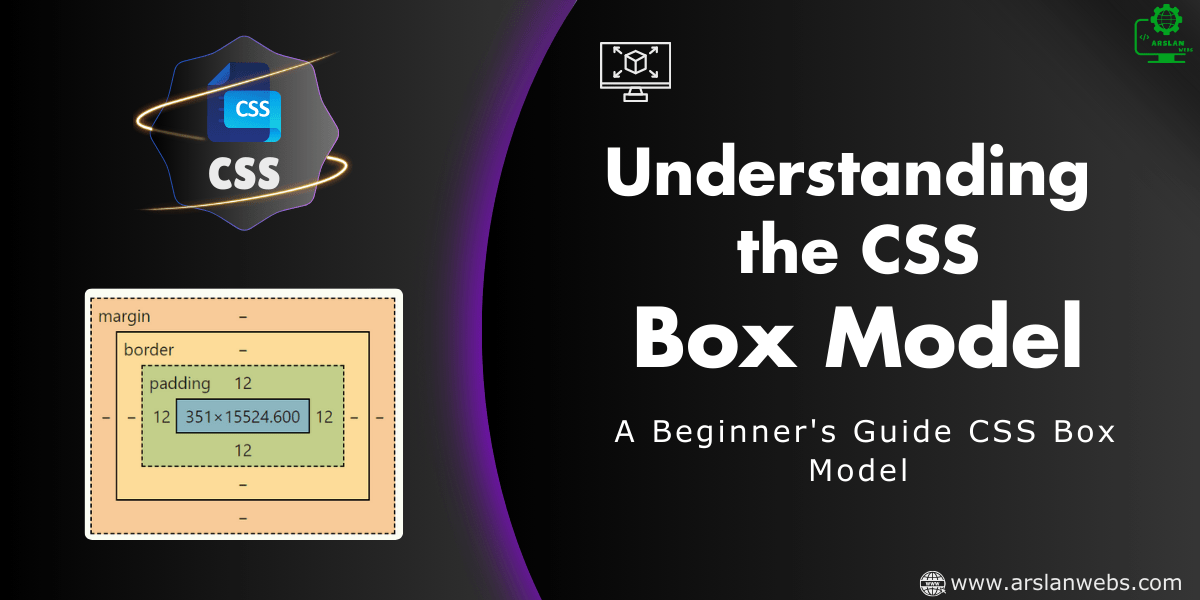Introduction: Gradients in CSS are a great way to make your websites more colorful and appealing. With just a few lines of code, you can blend multiple colors together, creating dynamic backgrounds and eye-catching elements. Gradients are a powerful tool in web design, allowing you to create beautiful backgrounds, buttons, and more. In this guide, you’ll learn how to create different types of gradients in CSS, including linear, radial, and conic gradients. In this guide, you’ll learn how to create three types of gradients in CSS: linear, radial, and conic. We’ll explore how to control their direction, shape, and position to create stunning visual effects. By the end of this post, you’ll be ready to apply gradients to your own web projects with confidence. Ready to transform your web designs from plain to polished? Let’s dive into the colorful world of CSS gradients and discover how to create beautiful effects with just a few lines of code! 1. What Are CSS Gradients? CSS gradients allow you to create smooth transitions between two or more colors. Instead of using a single solid color, gradients blend colors together, creating a more dynamic and interesting visual effect. There are three main types of gradients in CSS: Gradients can be used in a variety of ways in web design, such as for backgrounds, buttons, borders, and even text. 2. Syntax for Creating Gradients To create gradients in CSS, you use the background property along with a gradient function: Here’s the basic syntax for a gradient: 3. Creating Linear Gradients Understanding Linear Gradients A linear gradient in CSS creates a transition between colors along a straight line. This line can go in any direction—up, down, left, right, or diagonally. Directional Control: Up, Down, Left, Right, Diagonal You can control the direction of the gradient by specifying an angle or using keywords like to right, to bottom, etc. Explanation: This creates a gradient that starts with blue at the top and transitions to green at the bottom. Explanation: This creates a gradient that starts with red on the left and transitions to orange on the right. Explanation: This creates a diagonal gradient starting from the top left with pink and transitioning to purple at the bottom right. Image Placeholder: Examples showing a vertical, horizontal, and diagonal linear gradient. Examples of Linear Gradients Let’s try a few more examples to see how versatile linear gradients can be: Pro Tip: Use linear gradients for elements like headers, buttons, and section backgrounds to add a modern and dynamic look. 4. Creating Radial Gradients Understanding Radial Gradients A radial gradient starts from a central point and radiates outward in a circular or elliptical pattern. The radial-gradient() function in CSS lets you define the center, shape, and colors of the gradient. Shaping and Positioning Radial Gradients Explanation: This creates a circular gradient that starts with light yellow in the center and transitions to orange. Explanation: This gradient forms an ellipse, spreading more horizontally or vertically. Explanation: This positions the circular gradient in the center of the element. Explanation: This moves the starting point of the gradient to the top-left corner of the element. Image Placeholder: Examples of circular and elliptical gradients with different positions. Examples of Radial Gradients Pro Tip: Radial gradients are perfect for adding depth and focus to specific areas of your design. 5. Creating Conic Gradients Understanding Conic Gradients A conic gradient is a bit different from linear and radial gradients. It creates a transition of colors that rotates around a central point, much like the slices of a pie chart. The conic-gradient() function in CSS lets you create this effect. Rotating Around a Center Point Explanation: This creates a conic gradient where the colors red, yellow, green, and blue rotate around the center. Explanation: This positions the conic gradient’s center at the top-left corner of the element. Image Placeholder: Examples of conic gradients with different colors and positions. Examples of Conic Gradients Pro Tip: Conic gradients are ideal for creating circular patterns, pie charts, and other effects that require rotation around a central point. 6. Practical Uses of CSS Gradients Gradients can be used in various ways to enhance your web design. Here are some practical ideas: Image Placeholder: Examples showing the use of gradients in buttons, text, and borders. Conclusion CSS gradients are a powerful tool that can transform your web designs from basic to beautiful. By understanding how to create and manipulate linear, radial, and conic gradients, you can add depth, dimension, and style to your projects. Now that you have learned the syntax, explored various types, and seen practical examples, it’s time to experiment with gradients in your own web designs. Start adding them to your backgrounds, buttons, and more to make your pages stand out! Call to Action: Try creating your own CSS gradients today and see how they can enhance your web projects!