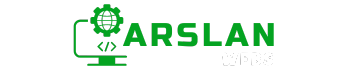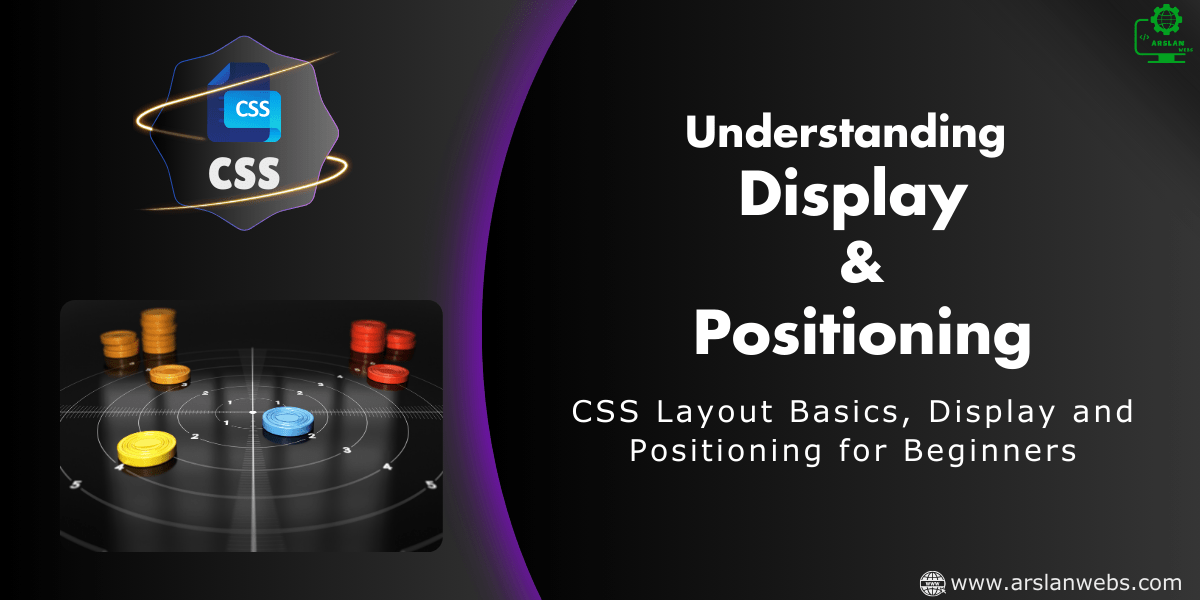Introduction:
CSS (Cascading Style Sheets) is a fundamental tool in web design that allows you to control the layout and appearance of your web pages. When you open a website, everything you see on the screen—the text, images, buttons, and more—is carefully arranged to look just right. But have you ever wondered how web developers decide where each part goes? This is where CSS layout techniques come into play. These techniques help developers control how elements are displayed and positioned on a webpage.
In this guide, you’ll learn about two key concepts in CSS: display properties and positioning methods. We’ll cover how different display properties (like block, inline, and inline-block) work and how positioning methods (like static, relative, absolute, and fixed) can change the way elements appear on the page. By the end of this guide, you’ll be equipped with the knowledge to start arranging your web pages like a pro. Let’s dive in!
1. Introduction to CSS Layout
CSS layout is all about how elements are arranged on a web page. By understanding CSS layout techniques, you can control the flow, structure, and appearance of your content, making your web pages both functional and visually appealing.
Image Placeholder: An image of a simple web page layout showing header, content, and footer sections.
2. The CSS Display Property
Display properties in CSS determine how an element is shown on the web page. Think of them as rules that tell the browser whether an element should take up the whole width of its container, be lined up next to other elements, or something in between.
i. Block
The block display property is like a big building block. When an element is displayed as a block, it takes up the full width of its container, no matter how wide or narrow that container might be.
Example:
<div style="display: block; background-color: green; color: white;">This is a block element</div>
<h6 style="display: block; background-color: red; color: white;">This is also a block elements</h6>This is also a block elements
In this example, the div and h6 elements will stretch across the entire width of the page, creating a new line after it. This makes block elements ideal for things like paragraphs, headings, or sections of a webpage.
Image Placeholder: An image showing a block element stretching across the width of a webpage.
Key Points:
- Takes up the full width of the container
- Always starts on a new line
- Common examples:
<div>,<p>,<h1>–<h6>
ii. Inline
The inline display property is different. Inline elements only take up as much space as they need, meaning they don’t force other elements to a new line.
Example:
<span style="display: inline; background-color: green; color: white;">This is an inline element</span>
<em style="display: inline; background-color: red; color: white;">This is an inline element</em>Here, the span and em elements will only be as wide as the text inside it, and other elements can sit right next to it on the same line. Inline elements are often used for styling parts of text, like making words bold or italic.
Image Placeholder: An image demonstrating inline elements sitting on the same line without taking up full width.
Key Points:
- Takes up only as much space as needed
- Does not start on a new line
- Common examples:
<span>,<a>,<em>,<strong>
iii. Inline-Block
The inline-block display property is a mix of block and inline. It allows elements to sit next to each other on the same line, like inline elements, but with the ability to set width and height, like block elements.
Example:
<div style="display: inline-block; width: 150px; background-color: green; color: white;">This is an inline-block element</div>
<div style="display: inline-block; width: 150px; background-color: red; color: white;">Another inline-block element</div>Here, the div elements will sit next to each other, but each will have its own width and height. This is useful when you want elements to line up horizontally but still control their size.
Image Placeholder: An image showing inline-block elements lined up horizontally with defined widths.
Key Points:
- Allows elements to sit on the same line
- Width and height can be set
- Common examples: Buttons, menu items, small containers
3. Positioning in CSS
Positioning in CSS controls where an element is placed on the page. It’s like telling an element, “Stay right here,” or “Move over there.” There are four main positioning methods you’ll need to know.
i. Static Positioning
Static positioning is the default way elements are positioned. If you don’t set a position for an element, it’s statically positioned, meaning it will just follow the natural flow of the page.
Example:
<p>This paragraph is statically positioned.</p>This paragraph is statically positioned.
Since this element is statically positioned, it will appear on the page where the HTML code places it, without any special movement.
Image Placeholder: A simple layout showing statically positioned elements following the natural flow of the document.
Key Points:
- Default position method
- Elements appear in the normal document flow
- Doesn’t respond to top, right, bottom, or left properties
ii. Relative Positioning
Relative positioning allows you to move an element relative to where it would normally appear. You can nudge it left, right, up, or down from its original spot.
Example:
<p style="position: relative; top: 30px; color: white; background-color: green;">This paragraph is moved down 10px from its original position.</p>This paragraph is moved down 10px from its original position.
In this case, the paragraph will appear 30 pixels lower than where it would normally be, but it still occupies the same space in the document flow.
Image Placeholder: An example showing a relatively positioned element moved slightly from its original position, with space preserved.
Key Points:
- Moves an element relative to its original position
- Original space is still reserved
- Useful for small adjustments
iii. Absolute Positioning
Absolute positioning allows you to place an element exactly where you want it, anywhere on the page. The element is taken out of the normal document flow, so it doesn’t affect other elements.
Example:
<div style="position: absolute; top: 50px; left: 70px; color: white; background-color: green;">This box is positioned absolutely.</div>Here, the box will appear 50 pixels from the top and 70 pixels from the left of its nearest positioned ancestor (or the page itself if no ancestor is positioned).
Image Placeholder: An image showing an absolutely positioned element placed in a specific location on the page, with other elements flowing around it.
Key Points:
- Element is removed from the normal document flow
- Positioned relative to the nearest positioned ancestor
- Allows for precise placement on the page
iv. Fixed Positioning
Fixed positioning is similar to absolute positioning, but the element is positioned relative to the browser window, not the page. This means it stays in place even when you scroll the page.
Example:
<div style="position: fixed; bottom: 0; color: white; background-color: green;">This is a fixed footer.</div>In this example, the footer will stick to the bottom of the screen, even if you scroll up and down.
Image Placeholder: An example showing a fixed header or footer that stays in place as the user scrolls the page.
Key Points:
- Element is removed from the document flow
- Positioned relative to the browser window
- Remains fixed during scrolling
4. How Display and Positioning Work Together
Now that you understand display properties and positioning methods, let’s see how they work together. The display property defines how elements should appear in the document flow, while the positioning property gives you control over where they actually go.
Example:
<div style="display: inline-block; position: absolute; top: 20px; left:30px; color: white; background-color: green;">An inline-block element positioned absolutely.</div>Here, the element is displayed as an inline-block, allowing you to set its width and height. But because it’s positioned absolutely, you can also place it precisely where you want on the page.
Image Placeholder: An image showing the combination of display and positioning, with an element styled as inline-block and positioned absolutely.
5. Practical Use Cases
Common Layout Patterns
- Header with Fixed Navigation: Use fixed positioning for a sticky navigation bar at the top of the page.
- Sidebar Layout: Combine block and absolute positioning for a sidebar that stays in place while content scrolls.
Debugging Tips
When working with CSS layouts, using browser developer tools can help you see how elements are positioned and styled in real time.
Image Placeholder: Screenshot of browser developer tools highlighting an element’s position and display properties.
Conclusion
Understanding CSS layout techniques like display and positioning is essential for creating well-structured web pages. Whether you’re building a simple webpage or a complex application, mastering these properties will give you control over the flow and appearance of your content.
Remember to experiment with these properties in your projects to see how they work together. By practicing and applying these techniques, you’ll be able to create visually appealing and user-friendly web designs.