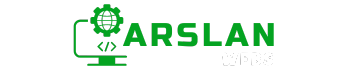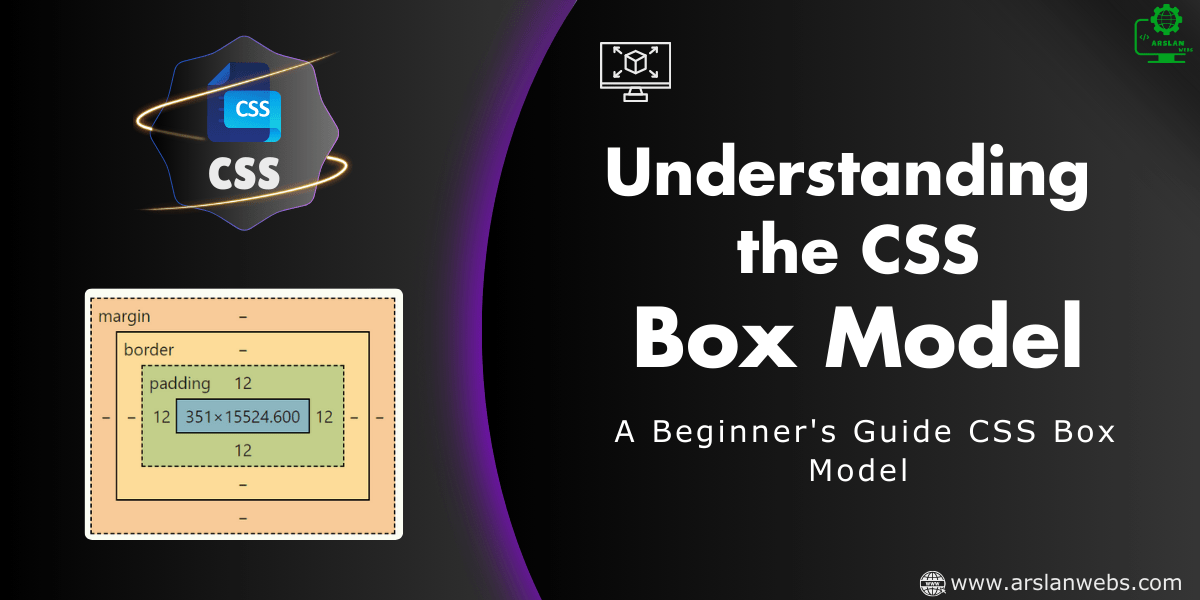Introduction:
Have you ever wondered how websites are designed to look just right on your screen? How do web developers make sure that everything fits perfectly, whether you’re on a computer, tablet, or phone? The secret lies in something called the CSS Box Model. Understanding the CSS box model is like learning the basic building blocks of a website. It helps you control how your web pages look and feel, making them neat, organized, and easy to read.
In this guide, we’ll explore the different parts of the CSS box model: content, padding, borders, and margins. We’ll also learn how these parts work together to affect the layout and sizing of elements on a webpage. By the end of this guide, you’ll have a solid understanding of how to use the box model to create better web designs. So, let’s dive in!
1. What is the CSS Box Model?
The CSS Box Model is a fundamental concept in web design that describes how the elements on a web page are structured and displayed. Think of every element on a webpage as a rectangular box. This box consists of several parts that determine the spacing and sizing of the element.
The box model helps you understand how different elements interact with each other on a webpage. It includes four main components:
- Content: The actual content of the element, such as text, images, or other media.
- Padding: The space between the content and the border of the element.
- Border: The line that surrounds the padding (and content) of the element.
- Margin: The space outside the border that separates the element from other elements.
Image Placeholder: An illustration showing a labeled diagram of the CSS box model, highlighting content, padding, border, and margin.
2. The Four Parts of the Box Model
1. Content
The content is the most important part of any HTML element. It’s where your text, images, or other elements appear. When you set the width and height of an element, you are typically setting the width and height of the content area.
Example:
<div class="box">This is the content area.</div>.box {
width: 200px;
height: 100px;
background-color: lightblue;
}In this example, the content area of the .box element has a width of 200 pixels and a height of 100 pixels, filled with a light blue background.
Image Placeholder: A screenshot of a webpage displaying an element with a clearly defined content area.
2. Padding
Padding is the space between the content of the box and its border. Padding can be used to create space inside the element, making the content look less cramped and easier to read. The padding area is transparent by default, meaning it does not have a color unless specified.
Example:
.box {
width: 200px;
height: 100px;
background-color: lightblue;
padding: 20px;
}Here, we’ve added 20px of padding around the content area. This increases the space inside the element, but does not affect the overall size of the content area itself.
Image Placeholder: An illustration showing the difference between content and padding, with padding highlighted in a different color.
3. Border
The border surrounds the padding (if any) and content. You can change the width, style, and color of the border. Borders are visible by default, and they add to the total width and height of an element.
Example:
.box {
width: 200px;
height: 100px;
background-color: lightblue;
padding: 20px;
border: 5px solid black;
}In this example, a 5px solid black border has been added around the element. The total width of the element now includes the content width, padding, and border width.
Image Placeholder: A visual example showing an element with a border around it, demonstrating how the border adds to the element’s total size.
4. Margin
The margin is the space outside the border of an element. Margins are used to create space between the element and other elements on the page. Margins are also transparent and do not have a background color.
Example:
.box {
width: 200px;
height: 100px;
background-color: lightblue;
padding: 20px;
border: 5px solid black;
margin: 30px;
}Here, we’ve added 30px of margin around the element, creating space between this element and any other elements on the page.
Image Placeholder: An image showing the spacing effect of margins on an element, with a clear gap between multiple elements.
3. How the Box Model Affects Layout and Sizing
The size of your box is determined by the sum of the content, padding, border, and margin. This means that when you add padding, borders, or margins, your box gets bigger.
The CSS box model is crucial in determining how elements are sized and positioned on a webpage. Here’s how each part of the box model affects the layout:
- Total Width and Height: The total width and height of an element are calculated by adding the width/height of the content, padding, border, and margin.
Formula for total width:
Total width = Content width + Padding (left + right) + Border (left + right) + Margin (left + right)
Formula for total height:
Total height = Content height + Padding (top + bottom) + Border (top + bottom) + Margin (top + bottom) - Element Positioning: Padding and margin are used to control the spacing of elements. Padding adds space inside an element, while margin creates space outside an element.
- Box Overlap: Without careful management, elements might overlap or be misaligned. Understanding the box model helps prevent these issues by allowing precise control over spacing and layout.
Image Placeholder: A comparative example showing two elements with and without proper spacing, illustrating the difference in layout clarity.
For example, if you set a div element to have a width of 200 pixels and then add 20 pixels of padding, a 5-pixel border, and 30 pixels of margin, the total width will be:
- Content: 200px
- Padding: 20px (left) + 20px (right) = 40px
- Border: 5px (left) + 5px (right) = 10px
- Margin: 30px (left) + 30px (right) = 60px
So, the total width = 200px + 40px + 10px + 60px = 310px.
Placeholder for Table: A table showing the breakdown of content, padding, border, and margin contributing to the total size.
4. The Box-Sizing Property
The box-sizing property is like a magic tool that helps you control how the size of the box is calculated. By default, the width and height only apply to the content area, but with box-sizing, you can include padding and borders in the width and height calculations.
There are two main values for box-sizing:
content-box: This is the default. The width and height apply to the content, and padding and borders are added on top.border-box: The width and height include the content, padding, and borders. This makes it easier to manage the size of the box.
Example:
.box {
background-color: lightblue;
box-sizing: content-box; /* default value*/
width: 250px;
padding: 10px;
border: 5px solid black;
}.box {
background-color: lightblue;
box-sizing: border-box;
width: 250px;
padding: 10px;
border: 5px solid black;
}
With border-box, the total width of the box remains 200 pixels, no matter how much padding or border you add.
5. Practical Examples
Let’s put everything together with a few examples.
Example 1: Creating a Button with Padding and Border
<button style="padding: 10px 30px; border: 5px solid green; background-color: lightblue;">
Click Me!
</button>This button has padding for extra space inside and a border to define its edges.
Placeholder for Image: A styled button with padding and a border.
Example 2: Creating a Card with Content, Padding, Border, and Margin
<div style="width: 300px; padding: 20px; border: 2px solid gray; margin: 20px auto; background-color: white;">
<h3>Card Title</h3>
<p>This is a simple card with padding, border, and margin.</p>
</div>Card Title
This is a simple card with padding, border, and margin.
This card centers itself using margins and provides a clear layout with padding and a border.
Placeholder for Image: A card layout showing content, padding, border, and margin.
6. Common Mistakes and How to Avoid Them
- Ignoring Box-Sizing: Forgetting to use box-sizing: border-box; can lead to layout issues. Always consider this property when designing responsive layouts.
- Misusing Margins and Padding: Overlapping elements or unexpected gaps can occur if margins and padding are not set carefully. Use a consistent method to calculate and apply these properties.
- Forgetting About Borders: Borders add to the total size of an element. If you don’t account for them, your elements may not fit as expected. Always include borders in your calculations.
- Not Using Developer Tools: Modern browsers have developer tools that allow you to see the box model in action. Use these tools to inspect elements and adjust padding, borders, and margins dynamically.
Image Placeholder: A screenshot of browser developer tools showing the box model of an inspected element.
Conclusion
Understanding the CSS Box Model is essential for anyone learning web design. It’s the foundation that allows you to control the size and spacing of elements on a page. By mastering content, padding, borders, and margins, you’ll be able to create clean and organized layouts. Remember to experiment with the box-sizing property to simplify your designs even further.
Now that you know the basics of the CSS Box Model, try applying these concepts to your own web projects. With practice, you’ll become more comfortable with how everything fits together, and your web designs will only get better!