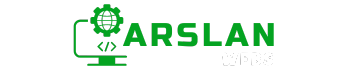Introduction:
If you’ve ever wondered how websites can do cool things like show pop-up messages, react to clicks, or update content without refreshing, the answer is JavaScript! But how does JavaScript fit with HTML to create these interactive web pages? This guide will show you how to seamlessly integrate JavaScript into your HTML projects. By the end of this post, you’ll know exactly where to place JavaScript, how to use the <script> tag, and why external JavaScript files are so helpful.
We’ll walk you through everything step by step, with examples and tips that even beginners can follow. Ready to start making your web pages interactive? Let’s dive in!
1. What is JavaScript?
JavaScript is a programming language that allows you to add interactive elements to your web pages. While HTML (HyperText Markup Language) is responsible for the structure of a website, and CSS (Cascading Style Sheets) handles its design, JavaScript makes the page dynamic. It allows you to:
- Respond to user actions, like clicks or keyboard input.
- Update content without reloading the entire web page.
- Create animations and visual effects.
- Build games and applications right inside a web browser.
Simply put, JavaScript is the “action” part of a website. Without it, most web pages would feel static and boring. But before diving into JavaScript’s more exciting aspects, let’s first understand how to include it in an HTML file.
2. Where Do You Add JavaScript in HTML?
Now that you know what JavaScript does, let’s learn where to put it in your HTML code. There are a few different places you can add JavaScript in an HTML document, and each has its pros and cons.
2.1. Using the <script> Tag
The most common way to add JavaScript to your HTML file is by using the <script> tag. This tag tells the browser, “Hey, there’s some JavaScript code here!” The <script> tag can be placed in the <head>, <body>, or even at the end of your HTML document.
Here’s a basic example:
<!DOCTYPE html>
<html>
<head>
<title>My Web Page</title>
<script>
// This is a JavaScript comment
alert("Hello, World!");
</script>
</head>
<body>
<h1>Welcome to My Web Page</h1>
</body>
</html>
2.2. JavaScript in the <head> Section
Placing JavaScript in the <head> section of your HTML document is one option. The <head> section usually contains meta information about the page, like the title or links to stylesheets. When you put JavaScript here, it runs as the page is loading.
<!DOCTYPE html>
<html>
<head>
<title>JavaScript in the Head</title>
<script>
console.log("JavaScript in the head is running!");
</script>
</head>
<body>
<h1>Check the Console!</h1>
</body>
</html>Pros:
- Ensures the JavaScript code is loaded before any content is displayed.
Cons:
- Can slow down the page loading time because the browser has to load the JavaScript before showing the content.

3.3. JavaScript in the <body> Section
Another option is to place your JavaScript inside the <body> section. This is where the visible content of your page goes, like text, images, and links. When JavaScript is in the <body>, it can run as the content is loading, or you can place it at the end of the <body> so it runs after the content has loaded.
<!DOCTYPE html>
<html>
<head>
<title>JavaScript in the Body</title>
</head>
<body>
<h1>JavaScript in the Body Section</h1>
<script>
console.log("JavaScript in the body is running!");
</script>
</body>
</html>Pros:
- The content loads first, so users can see the page even if the JavaScript takes a while to load.
Cons:
- If you have JavaScript that changes content as it loads, it might cause a delay in how the content appears.

3. Internal vs. External JavaScript
JavaScript can be written directly in the HTML file or in a separate file. Let’s explore the differences between these two methods.
3.1. Internal JavaScript
When you write JavaScript directly inside your HTML document, it’s called “internal JavaScript.” This is useful for small scripts or when you want to keep everything in one file.
Example of internal JavaScript:
<!DOCTYPE html>
<html>
<head>
<title>Internal JavaScript</title>
<script>
function greetUser() {
alert("Welcome to my website!");
}
</script>
</head>
<body>
<h1>Click the Button</h1>
<button onclick="greetUser()">Click Me!</button>
</body>
</html>Pros:
- Convenient for small scripts.
- Everything is in one place.
Cons:
- Hard to manage if you have a lot of JavaScript code.
- Can make your HTML file large and hard to read.

3.2. External JavaScript
External JavaScript involves writing your JavaScript code in a separate file and linking it to your HTML document. This is the preferred method for larger scripts because it keeps your HTML clean and your JavaScript organized.
Example of an external JavaScript file:
- HTML File:
<!DOCTYPE html>
<html>
<head>
<title>External JavaScript</title>
<script src="scripts.js"></script>
</head>
<body>
<h1>External JavaScript Example</h1>
<button onclick="greetUser()">Click Me!</button>
</body>
</html>- JavaScript File (scripts.js):
function greetUser() {
alert("Welcome to my website!");
}Pros:
- Keeps your HTML clean and readable.
- Easier to reuse the same script across multiple pages.
- Better for managing large amounts of code.
Cons:
- Requires an additional HTTP request to load the JavaScript file, which could slightly slow down page load time.

How to Link External JavaScript Files
Linking an external JavaScript file to your HTML is easy. Just use the <script> tag with the src attribute pointing to your JavaScript file. The src attribute is short for “source,” and it tells the browser where to find the external file.
Here’s how to do it:
<!DOCTYPE html>
<html>
<head>
<title>Linking External JavaScript</title>
<script src="myScript.js"></script>
</head>
<body>
<h1>External JavaScript Linked</h1>
</body>
</html>In the example above, the JavaScript file named myScript.js is linked to the HTML document. This file must be in the same directory (folder) as your HTML file, or you need to provide the correct path.
4. Best Practices for Using JavaScript with HTML
When working with JavaScript and HTML, here are some best practices to follow:
- Place Scripts at the Bottom of
<body>: To improve loading speed, place your<script>tags at the end of your<body>section. - Use External Scripts for Large Code: Keep your code organized by using external JavaScript files.
- Minimize Use of Inline JavaScript: Avoid putting JavaScript directly in your HTML tags (like
onclick="...") as it can make your code messy. - Use Comments: Always comment on your JavaScript code to make it easier to understand for yourself and others.
- Use Proper Naming Conventions: Name your variables and functions clearly and consistently for better readability.
Conclusion
Integrating JavaScript with HTML is easier than it sounds! Whether you decide to use internal or external scripts, place them in the <head> or <body> section, understanding the basics will help you build more dynamic and engaging web pages. Remember, practice makes perfect. Start by experimenting with small scripts, and soon you’ll be adding interactive features to your websites like a pro!
So, get started today, and happy coding!