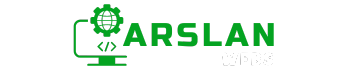Introduction:
Images are a powerful tool in web design, capable of grabbing attention, conveying information, and enhancing user experience. Whether you’re building a simple portfolio site or a complex web application, understanding how to work with images in HTML is essential.
In this beginner’s guide, we’ll cover everything you need to know about embedding images in web pages. You’ll learn the syntax of the <img> tag, how to use various image attributes, and even how to link images. We’ll also introduce you to the semantic HTML5 elements <figure> and <figcaption> for better image presentation.
By the end of this post, you’ll be able to use images effectively in your web projects, creating visually appealing and user-friendly websites.
Let’s dive into the world of HTML images!
1. HTML Images Syntax: The <img> Tag
Images are embedded in HTML using the <img> tag, which is a self-closing tag. Unlike other HTML elements, the <img> tag doesn’t require an opening and closing pair. The basic syntax looks like this:
<img src="image.jpg" alt="Description of the image">Here’s a breakdown of the two most important attributes:
- src (source): This attribute specifies the path to the image file. It can be a relative path (e.g., images/photo.jpg) or an absolute URL (e.g., https://example.com/photo.jpg).
- alt (alternative text): The alt attribute provides a text description of the image. This is crucial for accessibility, as it helps screen readers describe the image to visually impaired users. It also serves as a fallback if the image fails to load.
2. Understanding Image Attributes
In addition to src and alt, the <img> tag supports various other attributes that control the display of images. Let’s explore some of the most commonly used ones:
widthandheight: These attributes specify the width and height of the image in pixels. For example:
<img src="image.jpg" alt="Description" width="300" height="200"> While it’s possible to control image size with CSS, using the width and height attributes can provide an initial size before the CSS is applied.
title: This attribute displays a tooltip when the user hovers over the image. It can provide additional context or information about the image.
<img src="image.jpg" alt="Description" title="This is a tooltip">loading: Theloadingattribute controls the image’s loading behavior. Setting it tolazydelays loading the image until it is needed, which can improve page performance:
<img src="image.jpg" alt="Description" loading="lazy">3. Embedding Images in Web Pages
To embed images in your HTML document, place the <img> tag where you want the image to appear. You can also wrap the image in a container element, such as a <div>, to apply additional styles or structure.
Example:
<div class="image-container">
<img src="landscape.jpg" alt="A beautiful landscape">
</div>In this example, the <div> acts as a container for the image, allowing you to apply CSS styles such as padding, borders, or shadows.
4. Image as a Link: Combining the <img> and <a> Tags
Images can also be used as links. By wrapping the <img> tag inside an <a> (anchor) tag, you can create a clickable image that takes users to another page or external website.
Example:
<a href="https://example.com">
<img src="logo.png" alt="Company Logo">
</a>In this case, clicking on the company logo will take users to the homepage of the website. This technique is commonly used for logos, banners, and other visual navigation elements.
5. Introducing the <figure> and <figcaption> Elements
HTML5 introduced two new elements, <figure> and <figcaption>, that provide a more semantic way to present images with captions. The <figure> element is used to wrap an image and its caption, while the <figcaption> element is used to provide a description of the image.
Example:
<figure>
<img src="sunset.jpg" alt="A stunning sunset over the mountains">
<figcaption>A stunning sunset over the mountains, captured during a summer evening.</figcaption>
</figure>Using <figure> and <figcaption> enhances the accessibility of your web pages and improves SEO by providing additional context for both users and search engines.
6. Best Practices for Working with Images in HTML
When working with images in HTML, following best practices can make a significant difference in your website’s performance, accessibility, and overall user experience. Here are some tips to keep in mind:
- Optimize Images for Web: Always optimize your images before uploading them to your website. Large image files can slow down your site, leading to poor user experience. Tools like TinyPNG or ImageOptim can help reduce file sizes without compromising quality.
- Use Responsive Images: Make sure your images look great on all screen sizes by using responsive techniques. You can use CSS media queries to adjust image size based on screen resolution or use the
srcsetattribute to provide multiple image sources for different devices.
<img src="small.jpg" srcset="large.jpg 1024w, medium.jpg 640w, small.jpg 320w" alt="Responsive Image"> - In this example, the browser will choose the appropriate image size based on the user’s screen width.
- Provide Descriptive Alt Text: Writing meaningful and descriptive alt text is important for accessibility and SEO. Describe the image as accurately as possible, and avoid using generic phrases like “image of.”
- Consider Image Formats: Use modern image formats like WebP or AVIF for better compression and quality. These formats provide superior performance compared to traditional formats like JPEG and PNG.
- Lazy Loading for Performance: Use the
loading="lazy"attribute to defer loading off-screen images. This can help improve the initial load time of your page by only loading images when they are about to enter the viewport. - Ensure Accessibility: Use the
altattribute for all images, and consider adding descriptive captions for complex images. Ensure that images are easily distinguishable and do not rely solely on color to convey information.
By following these best practices, you can create a visually appealing and user-friendly experience that works well across all devices and platforms.
Conclusion
Working with images in HTML is a crucial skill for any web developer. By understanding the basic syntax of the <img> tag, utilizing attributes to control image behavior, and incorporating semantic HTML5 elements like <figure> and <figcaption>, you can create web pages that are both visually engaging and accessible.
Remember to optimize your images for performance, write descriptive alt text for accessibility, and use responsive techniques to ensure your images look great on all devices.
Now that you’ve learned the fundamentals, start experimenting with images in your HTML projects and see how they can enhance the user experience on your website.
Happy coding!