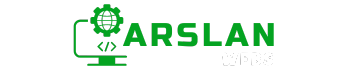Introduction:
HTML forms are essential for gathering user input on web pages, whether it’s for signing up for a newsletter, placing an order, or submitting feedback. Forms are a crucial aspect of web development, enabling users to interact with your website in meaningful ways.
In this guide, we’ll dive into the fundamental elements of HTML forms. You’ll learn how to create various form elements, including text fields, checkboxes, radio buttons, and dropdown menus. We’ll also discuss how to handle form submission, implement basic client-side validation, and ensure your forms are accessible to all users.
By the end of this post, you’ll have a solid understanding of how to create and manage HTML forms, empowering you to enhance user interaction on your website. Let’s get started!
- 1. Understanding HTML Forms: The Basics
- 2. Creating Text Fields, Checkboxes, and Radio Buttons
- 3. Using Dropdown Menus and Other Input Types
- 4. Submitting Forms: Action and Method Attributes
- 5. Client-Side Validation: Ensuring Correct Input
- 6. Accessibility and Labels: Making Forms User-Friendly
- 7. Best Practices for Creating HTML Forms
- Conclusion
1. Understanding HTML Forms: The Basics
HTML forms serve as the primary method for collecting user input on the web. A form is a collection of input elements where users can enter or select information, which is then sent to a server for processing. The <form> element is the container for all the input fields, labels, and buttons.
Here’s a basic example of an HTML form:
<form action="/submit" method="post">
<label for="name">Name:</label>
<input type="text" id="name" name="name" required>
<label for="email">Email:</label>
<input type="email" id="email" name="email" required>
<input type="submit" value="Submit">
</form>In this example:
- The <form> element encloses all the input elements and defines where the form data will be sent (using the action attribute) and how it will be sent (using the method attribute).
- The <label> element is used to describe the input fields, making the form more accessible.
- The <input> elements represent different types of user input, such as text and email.
Forms can include a variety of input types, each serving a specific purpose. Next, we’ll explore some of the most common input types.
2. Creating Text Fields, Checkboxes, and Radio Buttons
HTML offers a variety of input types to accommodate different kinds of user input. Here, we’ll cover text fields, checkboxes, and radio buttons.
Text Fields:
Text fields are used to collect short pieces of text from users, such as names, addresses, or comments. The most common text input types are text and password.
<label for="username">Username:</label>
<input type="text" id="username" name="username" required>
<label for="password">Password:</label>
<input type="password" id="password" name="password" required>- Text (type=”text”): Used for single-line text input.
- Password (type=”password”): Hides the input text, typically used for passwords.
Checkboxes:
Checkboxes allow users to select one or more options from a list. Each checkbox operates independently, meaning users can select multiple checkboxes if they wish.
<label for="subscribe">Subscribe to newsletter:</label>
<input type="checkbox" id="subscribe" name="subscribe" value="yes">- Checkbox (type=”checkbox”): Provides a simple way for users to select multiple options.
Radio Buttons:
Radio buttons are similar to checkboxes, but they allow users to select only one option from a group. Radio buttons are typically used when there are mutually exclusive options.
<p>Choose your favorite color:</p>
<input type="radio" id="colorRed" name="color" value="red">
<label for="colorRed">Red</label>
<input type="radio" id="colorBlue" name="color" value="blue">
<label for="colorBlue">Blue</label>
<input type="radio" id="colorGreen" name="color" value="green">
<label for="colorGreen">Green</label>- Radio Button (type=”radio”): Allows users to select only one option from a group.
These basic form elements are the building blocks of any HTML form. Next, we’ll look at more advanced elements, such as dropdown menus and other input types.
3. Using Dropdown Menus and Other Input Types
In addition to text fields, checkboxes, and radio buttons, HTML forms can include more complex input types like dropdown menus, file uploads, and date pickers.
Dropdown Menus:
Dropdown menus, created using the <select> and <option> elements, allow users to choose one option from a list. Dropdown menus are particularly useful when there are many options, as they save space and improve the user experience.
<label for="country">Country:</label>
<select id="country" name="country">
<option value="us">United States</option>
<option value="ca">Canada</option>
<option value="uk">United Kingdom</option>
</select>- Select (<select>): Creates a dropdown menu.
- Option (<option>): Represents each item in the dropdown list.
File Uploads:
The file input type allows users to upload files from their local device. This is commonly used for submitting documents, images, or other media.
<label for="resume">Upload your resume:</label>
<input type="file" id="resume" name="resume">- File (type=”file”): Enables users to select and upload files.
Date Pickers:
HTML5 introduced the date input type, which allows users to select a date from a calendar interface.
<label for="birthday">Birthday:</label>
<input type="date" id="birthday" name="birthday">- Date (type=”date”): Provides a calendar interface for selecting a date.
These advanced input types enhance the interactivity and functionality of your forms, making it easier for users to provide the necessary information.
4. Submitting Forms: Action and Method Attributes
Form submission is a critical part of the user interaction process. When a user submits a form, the data is sent to a server for processing. This is where the action and method attributes of the <form> element come into play.
The action Attribute:
The action attribute specifies the URL where the form data will be sent. If the action attribute is omitted, the form data is submitted to the current page URL.
<form action="/submit-form" method="post">
<!-- form fields here -->
</form>- Action (action=”/submit-form”): Defines the endpoint that will handle the form data.
The method Attribute:
The method attribute determines how the form data will be sent. There are two primary methods: GET and POST.
- GET (method=”get”): Appends form data to the URL as query parameters. This method is suitable for non-sensitive data, such as search queries.
- POST (method=”post”): Sends form data in the body of the HTTP request. This method is more secure and is typically used for sensitive data, such as passwords.
<form action="/submit-form" method="post">
<label for="username">Username:</label>
<input type="text" id="username" name="username" required>
<label for="password">Password:</label>
<input type="password" id="password" name="password" required>
<input type="submit" value="Submit">
</form>Choosing the correct method and action is vital to ensuring that your form works correctly and securely.
5. Client-Side Validation: Ensuring Correct Input
Client-side validation is the process of checking user input before it is submitted to the server. This validation can prevent incorrect or incomplete data from being sent, enhancing the user experience and reducing server-side errors.
Basic HTML5 Validation:
HTML5 introduced several attributes that enable client-side validation without the need for JavaScript. These attributes include required, pattern, min, max, and maxlength.
<form action="/submit-form" method="post">
<label for="email">Email:</label>
<input type="email" id="email" name="email" required>
<label for="age">Age:</label>
<input type="number" id="age" name="age" min="18" max="99" required>
<input type="submit" value="Submit">
</form>- Required (required): Ensures that the field is not left empty.
- Pattern (pattern=”[A-Za-z]{3}”): Enforces a specific format for input, using regular expressions.
- Min and Max (min=”18″ max=”99″): Restrict the range of acceptable values.
Custom Validation Messages:
You can also customize validation messages to provide more informative feedback to users. This can be done using the title attribute or JavaScript.
<input type="text" id="username" name="username" pattern="[A-Za-z]{3,}" title="Username must be at least 3 letters long" required>Effective client-side validation can significantly improve form usability, but it’s essential to remember that it should always be complemented by server-side validation for security purposes.
6. Accessibility and Labels: Making Forms User-Friendly
Accessibility is a crucial aspect of form design. Accessible forms are easier to use for people with disabilities, including those who rely on screen readers or other assistive technologies. To create accessible forms, it’s essential to use labels, fieldsets, and other semantic HTML elements correctly.
Labels:
The <label> element is used to associate a text label with a form input. This not only makes forms easier to understand but also improves accessibility for screen readers.
<label for="email">Email:</label>
<input type="email" id="email" name="email" required>- Label (<label>): Connects a text description with a form input.
Fieldsets and Legends:
For forms with multiple sections, the <fieldset> and <legend> elements can group related fields together, making the form more organized and accessible.
<fieldset>
<legend>Personal Information</legend>
<label for="fname">First Name:</label>
<input type="text" id="fname" name="fname">
<label for="lname">Last Name:</label>
<input type="text" id="lname" name="lname">
</fieldset>- Fieldset (<fieldset>): Groups related form elements together.
- Legend (<legend>): Provides a caption for the fieldset.
Placeholder Text:
While placeholder text can be helpful, it should not replace labels. Placeholders disappear when users start typing, which can confuse some users. Always use labels to ensure your forms are accessible.
<input type="text" id="city" name="city" placeholder="Enter your city">By adhering to these accessibility best practices, you can create forms that are more inclusive and easier to use for all visitors.
7. Best Practices for Creating HTML Forms
To ensure that your forms are user-friendly, secure, and effective, consider the following best practices:
- Use Semantic HTML: Always use semantic HTML elements, such as <form>, <label>, and <fieldset>, to structure your forms properly.
- Keep Forms Simple: Avoid overloading forms with too many fields. Focus on collecting only the necessary information.
- Provide Clear Instructions: Use labels, placeholders, and hints to guide users through the form completion process.
- Validate Input on Both Client and Server: While client-side validation improves user experience, server-side validation is essential for security.
- Test for Accessibility: Regularly test your forms with screen readers and other assistive technologies to ensure they are accessible to all users.
- Use Responsive Design: Make sure your forms are responsive, so they work well on all devices, from desktops to mobile phones.
By following these best practices, you’ll create forms that are not only functional but also user-friendly and secure.
Conclusion
HTML forms are a fundamental component of web development, enabling users to interact with your website in meaningful ways. By mastering the basics of form creation, including text fields, checkboxes, radio buttons, and dropdown menus, you can create forms that are both functional and user-friendly.
Remember, form submission, client-side validation, and accessibility are all critical factors that contribute to the overall success of your forms. By following best practices and ensuring your forms are accessible, you can create a positive user experience for all visitors to your website.
Now that you have a solid understanding of HTML forms, start experimenting with different input types and validation techniques. The more you practice, the more confident you’ll become in creating effective forms that enhance user interaction on your website.