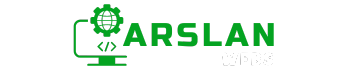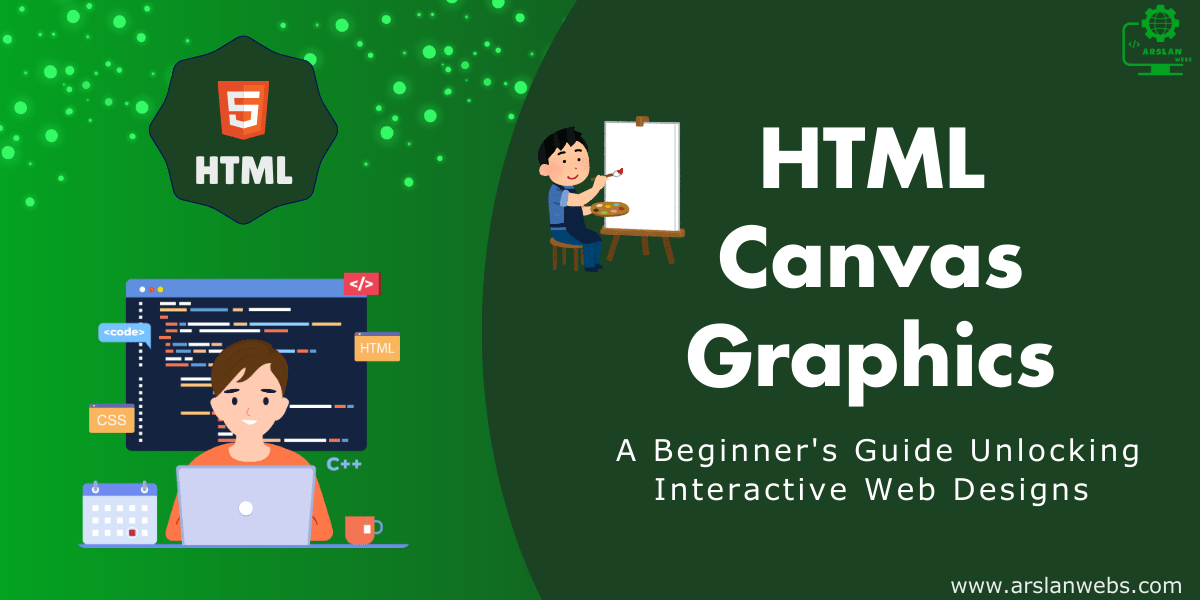Introduction:
The web has evolved from simple text-based pages to dynamic, interactive experiences. A significant part of this evolution is the ability to create graphics directly in the browser, thanks to the HTML <canvas> element. Whether you’re looking to build a simple drawing application, develop interactive data visualizations, or create complex animations, the HTML Canvas offers the tools you need.
In this beginner’s guide, you’ll learn what the HTML Canvas is, how to use it with JavaScript, and explore practical examples to get you started. By the end of this post, you’ll have a solid foundation in HTML Canvas graphics, empowering you to create dynamic visual content for your web projects.
1. What is HTML Canvas?
The HTML <canvas> element is a powerful tool that allows developers to draw graphics directly in the browser using JavaScript. Unlike traditional image elements that display static pictures, Canvas provides a blank space on which you can programmatically draw anything from simple shapes to intricate designs.
Why Use HTML Canvas?
- Dynamic Content: Canvas graphics can change in real-time, making them ideal for interactive applications like games and visualizations.
- Customizable: You have complete control over every pixel, allowing for highly customized and unique graphics.
- Lightweight: Unlike large images or external libraries, Canvas graphics are rendered directly in the browser, reducing load times.
Image Placeholder: A screenshot of a simple HTML Canvas displaying basic shapes like rectangles and circles.
2. Setting Up the HTML Canvas
Before diving into drawing operations, you need to set up the Canvas element in your HTML document. The process is straightforward and requires only a few lines of code.
Adding the Canvas Element
To create a Canvas, you’ll use the <canvas> tag in your HTML file. Here’s how to set it up:
<!DOCTYPE html>
<html lang="en">
<head>
<meta charset="UTF-8">
<meta name="viewport" content="width=device-width, initial-scale=1.0">
<title>HTML Canvas Example</title>
</head>
<body>
<canvas id="myCanvas" width="500" height="400"></canvas>
</body>
</html>In this example, we’ve created a Canvas element with an id of myCanvas, a width of 500 pixels, and a height of 400 pixels. The Canvas itself is just a blank space, so to start drawing, you’ll need to use JavaScript.
Accessing the Canvas with JavaScript
To draw on the Canvas, you first need to select it using JavaScript and get its rendering context:
const canvas = document.getElementById('myCanvas');
const ctx = canvas.getContext('2d');The getContext(‘2d’) method returns a context object, which provides all the drawing methods needed to create graphics.
Image Placeholder: A screenshot showing the HTML structure with a Canvas element and the JavaScript code that accesses it.
3. Basic Drawing Operations
With your Canvas set up, you can start drawing. The Canvas context (ctx) includes a variety of methods for creating shapes, lines, and more.
Drawing Rectangles
Rectangles are the simplest shapes to draw on the Canvas. Here are the basic methods:
ctx.fillStyle = 'blue'; // Set the fill color
ctx.fillRect(50, 50, 150, 100); // Draw a filled rectangle
ctx.strokeStyle = 'red'; // Set the stroke color
ctx.strokeRect(250, 50, 150, 100); // Draw an outlined rectangle- fillRect(x, y, width, height): Draws a filled rectangle.
- strokeRect(x, y, width, height): Draws an outlined rectangle.
Image Placeholder: A screenshot of a Canvas with a blue filled rectangle and a red outlined rectangle.
Drawing Paths and Lines
To draw more complex shapes, you can use paths:
ctx.beginPath(); // Start a new path
ctx.moveTo(100, 200); // Move to the starting point
ctx.lineTo(200, 300); // Draw a line to the next point
ctx.lineTo(300, 200); // Continue the line to another point
ctx.closePath(); // Close the path
ctx.stroke(); // Render the outlineThis example creates a triangle by connecting three points and then outlines it.
Image Placeholder: A screenshot of a Canvas displaying a triangle made with lines.
4. Working with Colors and Styles
Canvas allows you to customize the appearance of your shapes and lines using colors, gradients, and patterns.
Setting Fill and Stroke Colors
You can set the fill and stroke colors using fillStyle and strokeStyle:
ctx.fillStyle = 'green';
ctx.strokeStyle = 'orange';These properties accept color values like hex codes, RGB, and color names.
Creating Gradients
Gradients can add depth to your graphics:
const gradient = ctx.createLinearGradient(0, 0, 200, 0);
gradient.addColorStop(0, 'green');
gradient.addColorStop(1, 'black');
ctx.fillStyle = gradient;
ctx.fillRect(100, 100, 200, 100);In this example, a linear gradient transitions from blue to white.
Image Placeholder: A Canvas displaying a rectangle filled with a gradient transitioning from blue to white.
5. Drawing Complex Shapes
Beyond basic rectangles and lines, Canvas allows for the creation of complex shapes using arcs, curves, and even custom paths.
Drawing Circles and Arcs
To draw a circle, you can use the arc() method:
ctx.beginPath();
ctx.arc(150, 150, 50, 0, Math.PI * 2, false);
ctx.fillStyle = "green";
ctx.fill();This code draws a filled circle with a radius of 50 pixels.
Image Placeholder: A Canvas showing a filled circle drawn with the arc() method.
Drawing Bezier Curves
Bezier curves allow for smooth, flowing shapes:
ctx.beginPath();
ctx.moveTo(100, 250);
ctx.bezierCurveTo(150, 200, 250, 300, 300, 250);
ctx.stroke();This example creates a curved line between two points.
Image Placeholder: A Canvas displaying a Bezier curve.
6. Adding Text to Canvas
Text is a crucial part of any graphic, and Canvas provides methods to draw and style text.
Drawing Text
To add text, use the fillText() and strokeText() methods:
ctx.font = '30px Arial';
ctx.fillText('Hello Canvas!', 100, 100);- fillText(text, x, y): Draws filled text.
- strokeText(text, x, y): Draws outlined text.
Image Placeholder: A Canvas displaying the text “Hello Canvas!” in 30px Arial font.
Styling Text
You can customize the text style with properties like font, textAlign, and textBaseline:
ctx.textAlign = 'center';
ctx.textBaseline = 'middle';
ctx.fillText('Centered Text', canvas.width / 2, canvas.height / 2);This centers the text both horizontally and vertically.
7. Creating Animations with Canvas
One of the most exciting features of Canvas is the ability to create animations. By continuously updating the Canvas content, you can bring your graphics to life.
Basic Animation Loop
A basic animation loop involves clearing the Canvas and redrawing the graphics at each frame:
const animationCanvas = document.getElementById("animationCanvas");
const animationCtx = animationCanvas.getContext("2d");
let x = 0;
function draw() {
animationCtx.clearRect(
0,
0,
animationCanvas.width,
animationCanvas.height
);
animationCtx.fillStyle = "green";
animationCtx.fillRect(x, 100, 70, 50);
x += 2;
if (x > animationCanvas.width) {
x = -50; // Reset position
}
requestAnimationFrame(draw);
}
draw();This code moves a rectangle across the Canvas, creating a simple animation.
Image Placeholder: A GIF showing a rectangle moving across the Canvas.
Controlling Frame Rate
For smoother animations, you can control the frame rate by adjusting the timing of requestAnimationFrame().
let fps = 60;
setTimeout(() => {
requestAnimationFrame(draw);
}, 1000 / fps);This adjusts the animation to 60 frames per second.
8. Interactive Canvas Graphics
Canvas can also be used for interactive graphics, where user input like clicks or mouse movements affects the drawing.
Responding to Mouse Events
You can listen for mouse events and update the Canvas accordingly:
canvas.addEventListener('click', function(event) {
const x = event.clientX - canvas.offsetLeft;
const y = event.clientY - canvas.offsetTop;
ctx.fillRect(x, y, 50, 50);
});This example draws a rectangle wherever the user clicks on the Canvas.
<!DOCTYPE html>
<html lang="en">
<head>
<meta charset="UTF-8" />
<meta name="viewport" content="width=device-width, initial-scale=1.0" />
<title>HTML Canvas Example by Arslan Webs</title>
</head>
<body>
<h2>Interactive Canvas (Mouse Clicks)</h2>
<canvas
id="interactiveCanvas"
width="500"
height="400"
style="border: 1px solid black; margin: 20px; background-color: #ddd"
></canvas>
<script>
const interactiveCanvas = document.getElementById("interactiveCanvas");
const interactiveCtx = interactiveCanvas.getContext("2d");
interactiveCanvas.addEventListener("click", function (event) {
const x = event.clientX - interactiveCanvas.offsetLeft;
const y = event.clientY - interactiveCanvas.offsetTop;
interactiveCtx.fillStyle = "green";
interactiveCtx.fillRect(x, y, 50, 50);
});
</script>
</body>
</html>
Conclusion
The HTML Canvas element is a versatile tool that allows you to create dynamic, interactive graphics directly in the browser. From simple shapes to complex animations and user interactions, the possibilities are nearly endless.Your Attractive Heading